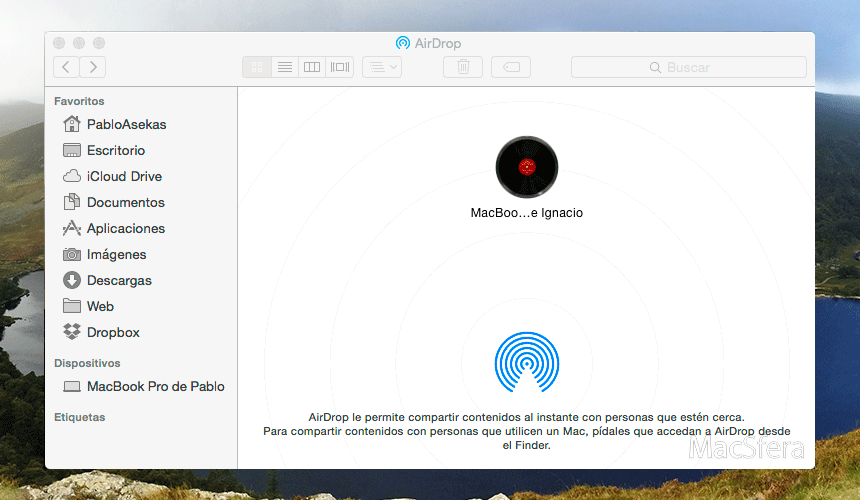AirDrop: comparte archivos entre dispositivos Apple
Publicado por Pablo Asekas
Hace 4 años, Apple presentó la tecnología AirDrop en OS X y hace 2 la importó a iOS. Aprovechando que nunca he hablado de este mecanismo y que el nuevo MacBook confía su potencial en la conectividad inalámbrica, hoy voy a explicar qué es y cómo funciona AirDrop.
AirDrop es un sistema de transmisión de archivos que utiliza la tecnología Bluetooth y Wi-Fi para llevar a cabo su cometido. Se basa en la "cercanía" de los dispositivos para enviar lo que seleccionamos, el radio de acción es de 9 metros o menos y es obligatorio que los dos dispositivos sean Apple y compatibles con AirDrop.
Cómo funciona AirDrop
A pesar de que el cometido es el mismo, AirDrop funciona de forma diferente para dispositivos nuevos o viejos. Para un dispositivo Mac viejo usa sólo la antena Wi-Fi, mientras que para un dispositivo Mac o iOS nuevo usa tanto la antena Wi-Fi como Bluetooth.
AirDrop usa el emisor Bluetooth para localizar otros dispositivos que estén disponibles, revelando a su vez su posibilidad de entablar conexión. Una vez emparejados, crea una señal Wi-Fi paralela a la que estemos usando en ese momento, a dicha señal se va a conectar el dispositivo al que queramos transmitir los archivos y gracias al protocolo podremos ejecutar la transferencia. Como funciona así, no es necesario que los dispositivos estén conectados a la misma red Wi-Fi (con la que accederíamos a Internet), es un proceso independiente que no requiere de acceso a Internet.
Una vez que el dispositivo receptor acepta el envío se inicia la transferencia a través del canal Wi-Fi. No hay límite de peso en los archivos que podemos enviar, pero cuanto mayor peso tenga lo que enviemos, más tardará en recibirse.
Cómo usar AirDrop
Este es un proceso práctico dónde veremos cómo usar AirDrop entre Macs, entre dispositivos iOS y en la combinación de ambos. En todos los casos vamos a suponer que la antena Wi-Fi y Bluetooth están activados y que la visibilidad es la adecuada:
Visibilidad de AirDrop
Al igual que pasaba cuando queríamos pasar algo entre móviles con Bluetooth, AirDrop tiene opciones de visibilidad, una capa de seguridad para que no se nos localice si no lo deseamos.
- Visible para ninguno: De esta forma no seremos visibles ante ningún usuario, conocido o no conocido. Nosotros sí que podremos ver a las personas que hay alrededor pero ellas a nosotros no.
- Visible para solo contactos: Con esta opción seremos visibles para todos los contactos que tengamos agregados en la aplicación Contactos. Es necesario que el perfil contenga el email que tienen asociado a la cuenta de iCloud.
- Visible para todos: Por último, podemos ser visible para todos los usuarios que estén a nuestro alrededor usando AirDrop. De esta manera cualquier usuario puede enviarnos archivos.
La configuración de la visibilidad se hace en la propia ventana de AirDrop de modo que podemos cambiarlo a golpe de click dependiendo de la situación.
De Mac a Mac
El proceso se hace a través de la ventana de AirDrop en Finder. En el ordenador emisor, Finder mostrará que está disponible el ordenador receptor para pasar archivos y tan solo hay que arrastrar ese archivo al icono que representa al ordenador receptor.
El sistema nos preguntará si queremos enviar los archivos, al aceptar, el Mac receptor será preguntando por si quiere recibirlos. Si todo se confirma la transacción empezará y el archivo se guardará en el Mac.
Otra forma de hacerlo es usando la propiedad Share Sheets de OS X. Al elegir la opción de compartir por AirDrop se abrirá una pequeña ventana con el archivo elegido y los candidatos a compartir. Es una forma más rápida de llevar a cabo el proceso aprovechando las funciones que se han ido añadiendo poco a poco a OS X.
Macs antiguos
Los Macs que son más antiguos del 2012 pueden usar AirDrop pero no de la forma tradicional con la que Apple quiere que funcione el sistema. Por ello, en equipos nuevos, al lado de las opciones de visibilidad, tenemos un pequeño botón que hace referencia a dichos Macs. Al pulsar este botón y confirmar que queremos hacer una búsqueda de Macs antiguos, aparecerán en pantalla todos los Macs que antes no podíamos ver.
Hasta que el Mac "nuevo" no habilite la opción, ni si quiera aparecerá entre la lista de visibles del Mac antiguo. En cuanto entre en el modo antiguo, ya podremos iniciar la transferencia.
De iOS a iOS
Para compartir archivos entre dispositivos iOS deberemos abrir el menú de Compartir de cada archivo. En la parte superior aparecerán los distintos usuarios cercanos a nosotros. Al elegir al usuario, este recibirá una notificación en su dispositivo para aceptar la transferencia. Una vez completada, el archivo se guardará en el dispositivo.
En caso de que sea un archivo común (fotos, vídeos, contactos, pases de Passbook, notas, notas de audio, URLs, enlaces hacia la App Store o direcciones de mapas) se ejecutarán las aplicaciones predefinidas, si no lo es nos saltará un menú con todas las posibles aplicaciones que tenemos instaladas que pueden hacer algo con dicho archivo. Por ejemplo, si pasamos un ePub, nos sugerirá iBooks, aplicaciones de almacenamiento como Dropbox, otros lectores, etc.).
De Mac a iOS o viceversa
Tanto en el Mac como en el dispositivo iOS aparecerán como si de su homólogo se tratase, en ningún momento notaremos que es una plataforma distinta, y al iniciar la transferencia seremos preguntados para realizarla.
Uno de los cambios es que no necesitamos que el Mac tenga la ventana de AirDrop abierta. Si está configurado para estar visible por el dispositivo iOS, el Mac aparecerá automáticamente y será avisado mediante una notificación de que se va a compartir un archivo.
En cuanto al dispositivo iOS, para que el Mac lo detecte debe tener la pantalla encendida, aunque el dispositivo esté bloqueado. Al tener la pantalla encendida, la opción aparecerá en Mac y podremos enviar los archivos. Cuando enviemos el archivo desde el Mac, el dispositivo iOS recibirá una notificación para aceptarla o rechazarla.
La gestión de los archivos en el iPhone o el iPad es igual que cuando pasamos de iOS a iOS. Si es un archivo común se guardará en las aplicaciones predefinidas, pero si no lo es se abrirá una lista con las aplicaciones instaladas que puedan hacer algo con ese archivo.
AirDrop en sistemas antiguos
Estos procesos que he descrito sólo afectan a los dispositivos que tengan iOS 8 o superior y OS X 10.10 o superior. Si tenéis una versión anterior puede que no haya visibilidad o que no puedas compartir archivos entre plataformas. Pueden ser tantos los motivos de fallo que no se sabe de forma precisa, pero si tened en cuenta que cabe la posibilidad de que no funcione adecuadamente.
Para los usuarios que tenemos más de un dispositivo de la manzana es una solución muy buena porque rara vez tiene fallos. Lo máximo que he detectado es que tarde más de la cuenta en detectar algún dispositivo disponible. En el peor de esos casos he tenido que reiniciar AirDrop y ya ha funcionado correctamente. Es algo que sin duda tienen que mejorar, pero que no afecta notablemente a mi flujo de trabajo.
Antes de escribir este artículo usaba la nube para transferir archivos entre mis dispositivos. iCloud Drive o Dropboox eran mi opción preferida, pero he descubierto que si tengo los dos dispositivos a mano, lo mejor que puedo hacer es transferirlos de esta forma ya que la sincronización con la nube es un proceso que definen como rápido pero todos sabemos que cuanta más prisa tenemos, peor funcionan las cosas.